Quicktime 75 5 For Mac Os X 105 8
Dsp architecture by avtar singh solution manual download. The OS X Yosemite v10.10.5 Update is recommended for all OS X Yosemite users. The OS X Yosemite 10.10.5 update improves the stability, compatibility, and security of your Mac, and is recommended for all users. The media player vulnerability lies in QuickTime for Java, Apple said in a security alert. The hole could be exploited through a rigged Web site and let an attacker commandeer computers running both Mac OS X and Windows, the Mac maker said.
Apple Support Communities contributor wrote a very useful app to quickly gather certain system information that may help point to a cause of this problem. Go to his website, download and run EtreCheck: Etrecheck will be in your Downloads folder. Open it from there. You may see the following dialog box: Click Open - contributes to this forum frequently and can be considered a trustworthy developer. It will take a moment to run as it collects its data.
Copy and paste its output in a reply. Do not be concerned about anything that says 'Problem' or 'failed'. EtreCheck was designed to remove any personal information (such as your computer's name and serial numbers) but if you see anything that looks like an email address or any other personal information that should not be divulged to others, please delete or obscure that information when you post the reply. When you are finished with EtreCheck, quit the program. It occupies very little space, and you can keep it or drag it to the Trash as you wish. Back up your hard disk, not necessarily that there is any reason to suspect it is failing, but the slowdowns you describe can presage an impending disk failure and you should have backups anyway.
There are way too many third party system modifications, Internet plugins, and User startup items in your report to implicate any particular one, but a heavily modified system such as yours will be difficult to maintain. It is also possible for one third party modification to interfere with another, so that either one may work on its own but the combination of both can cause problems. To isolate the problem consider these suggestions: Creating a temporary account to isolate user-specific problems: Log out of your usual account and log in to the temporary one. If the problems subside they are caused by one or more of your Login Items. Disable them in System Preferences > Users and Groups > select your account > Login Items.
Delete the temporary account when you are finished with it. Safe Mode or 'Safe Boot' is a troubleshooting mode that bypasses all third party system extensions and loads only required system components.
Read about it: Safe Mode is for troubleshooting only. Startup will take a long time and some programs (iTunes for example) will not work in Safe Mode.
Restarting your Mac normally will restore its previous state. If the Mac works in Safe Mode without the frequent 'wait cursor' and freezing, then your problems are due to one or more of the system modifications you installed. They will affect all users so the behaviour will be affect the temporary user account as well.
For a general purpose troubleshooting read. The article is very cursory, but be sure to read through to the end. Unfortunately the link to Disk Utility at the end points to nothing useful, so use this one:. Use Disk Utility to repair your startup disk, and report any errors it finds. More links you may find helpful: Memory limitations: You have plenty of RAM but poorly written apps or system modifications can use all of it, resulting in slowdowns.
Read the above to determine if excessive amounts of virtual memory are required. Identifying resource hogs and other tips:. Use Activity Monitor to correlate the slowdowns to one or more active processes. To identify potential hardware problems: Lastly: though it will not fix your problems, update to OS X 10.8.4. Check the App Store. It was released today.
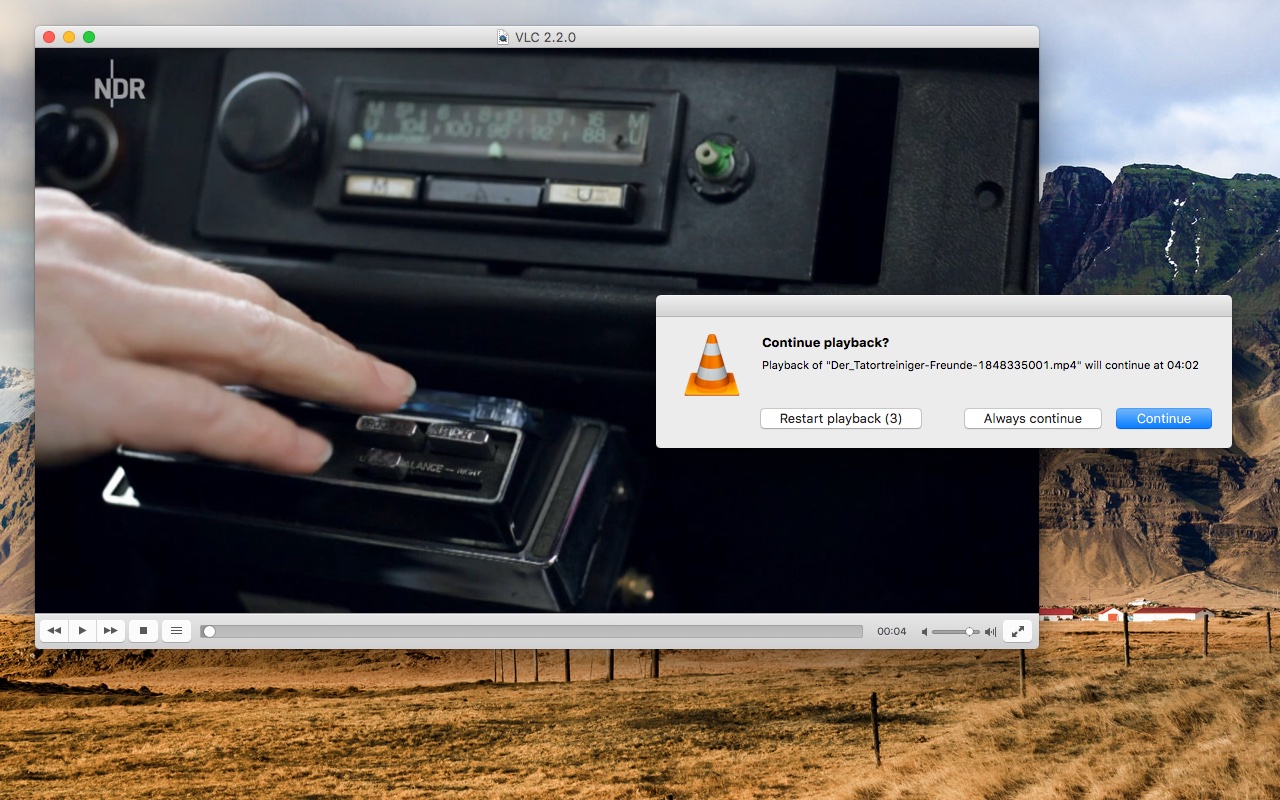
The next time you have the problem, note the exact time: hour, minute, second. If you have more than one user account, these instructions must be carried out as an administrator. Launch the Console application in any of the following ways: ☞ Enter the first few letters of its name into a Spotlight search.
Select it in the results (it should be at the top.) ☞ In the Finder, select Go ▹ Utilities from the menu bar, or press the key combination shift-command-U. The application is in the folder that opens. ☞ Open LaunchPad. Click Utilities, then Console in the icon grid.
Make sure the title of the Console window is All Messages. If it isn't, select All Messages from the SYSTEM LOG QUERIES menu on the left. If you don't see that menu, select View ▹ Show Log List from the menu bar. Scroll back in the log to the time you noted above.
Select any messages timestamped from then until the end of the episode. Copy them to the Clipboard ( command-C).